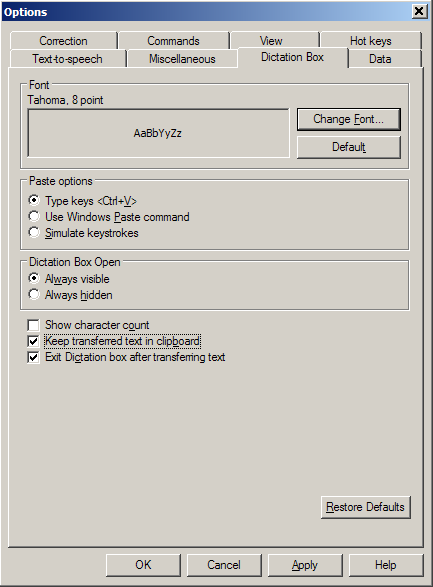NaturallySpeaking
Using the Dictation Box
Using the Dictation Box
Relative to: Version
10.x Professional and Medical
Rev 1.0
Rev 1.0
Dictation Box Commands (Unanchored Mode)
| What
You Say |
What
You Get |
| Show Dictation Box |
Displays the NaturallySpeaking Dictation Box. After dictating the text, place the cursor in the target application where the text is to be placed and say "transfer Text" See the Dragon Help for more information. |
| Transfer Text |
Transfers the text to the destination
Application. Place the cursor at the position in the destination application where the Dictation Box text should be placed, then say Transfer Text. |
| Hidden Mode On/Off |
Not available in
non-medical and Medical Small Practice editions Starts Hidden Mode for the Dictation box. All speech will be transcribed into the hidden Dictation Box until the Hidden Mode Off, Show Dictation Box or Transfer Text commands are issued. Very few commands are available when using Hidden Mode -- See the Dragon Help for more information. Notes:
|
 Productivity
Hint:
Productivity
Hint:If the Dictation Box content is
not
pasted into the desired application or somehow "lost", return the
cursor
to where the text was to have been placed, then say "Past
That"
to retrieve the last Dictation Box contents. This technique can
also
be used to restore the text to the Dictation Box itself.
Requires that the Dictation box be configured to place text in the Windows Clipboard.
Requires that the Dictation box be configured to place text in the Windows Clipboard.
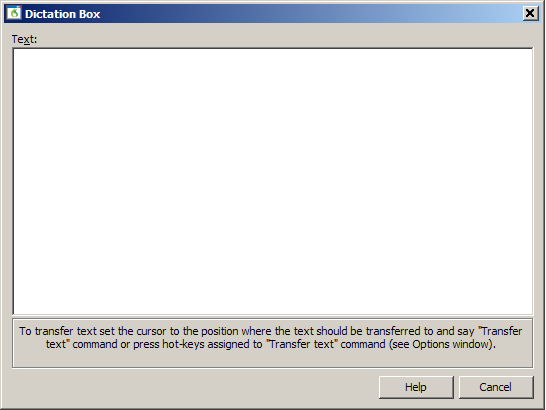 |
| Why use the Dictation Box commands? |
|
Certain
application
may be very difficult to dictate into because NaturallySpeaking has one
or more of these problems:
Additional Dictation Box commands |
|
| Dictation Box
Configuration |
||
When the dictation
box text is transferred, the Dictation Box is closed. With the
default settings, if the text should fail to transfer properly for any
reason the text is no longer available. To protect against this
situation, check the box marked Keep
transferred text in clipboard in
the Dictation Box Options screen (On the Dragon Bar, click Tools, Options, Dictation Box
tab).
|
||
| Dictation Box "Anchored" and "Unanchored" Modes | |
Dictation Box Anchored Mode anchors the Dictation
Box to the application from which it was stated and the text will be
transferred automatically to that application. In Unanchored Mode the Dictation Box
text is transferred into the application selected with the mouse.
|
|
Revisions:
- 1.0, 03/01/10 Initial release
© 2010 EXAQ, Inc.,
Sacramento, California