
All Versions
There are 2 tests that can be easily run to identify potential problems with a particular microphone and computer combination. It is important to remember that one is always checking a microphone and computer as a set. A microphone that works well with one computer, may not work well with another and conversely, if a computer works well with one microphone, it may work poorly with another.
It is also important to remember that any test is simply an
indication
of probable Speech Recognition results. The real test is how
speech
recognition works. It is possible, but not likely, for a
system
to fail several microphone tests, but still work well with Speech
Recognition
Software
Windows
Recorder
- Start the Windows Recorder. Usually found in Program, Accessories in a directory called Entertainment or Multimedia.
- Set the Recorders Sampling Rate to 11,025 Khz, 16 bit, mono.
- Record for about 10 seconds while talking into the microphone, then record silence for 10-15 seconds.
- Play back the recording and listen for hiss, static, or other noises. If the recording sounds clear and crisp, like a digital CD recording, then Speech Recognition should work fine.
Utility
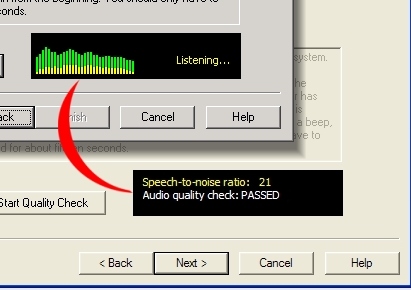 During
the test, an audio graph is displayed. Green is the "good" noise
produced by talking into the microphone, yellow is the "bad" noise from
somewhere else. The signal to noise ratio provided during the test is
an
important indicator of probable success. A signal to noise ration
of 20 to 26 will generally produce great results. A ratio of
18-19
will generally work well. Ratios of 17 and below indicates that
microphone
quality problems are likely.
During
the test, an audio graph is displayed. Green is the "good" noise
produced by talking into the microphone, yellow is the "bad" noise from
somewhere else. The signal to noise ratio provided during the test is
an
important indicator of probable success. A signal to noise ration
of 20 to 26 will generally produce great results. A ratio of
18-19
will generally work well. Ratios of 17 and below indicates that
microphone
quality problems are likely.
If the Microphone test fails, try using the Windows
Recorder test listed above and check the computer for the recommended
requirements. If you are still having problems, review the issues
affecting Accuracy.